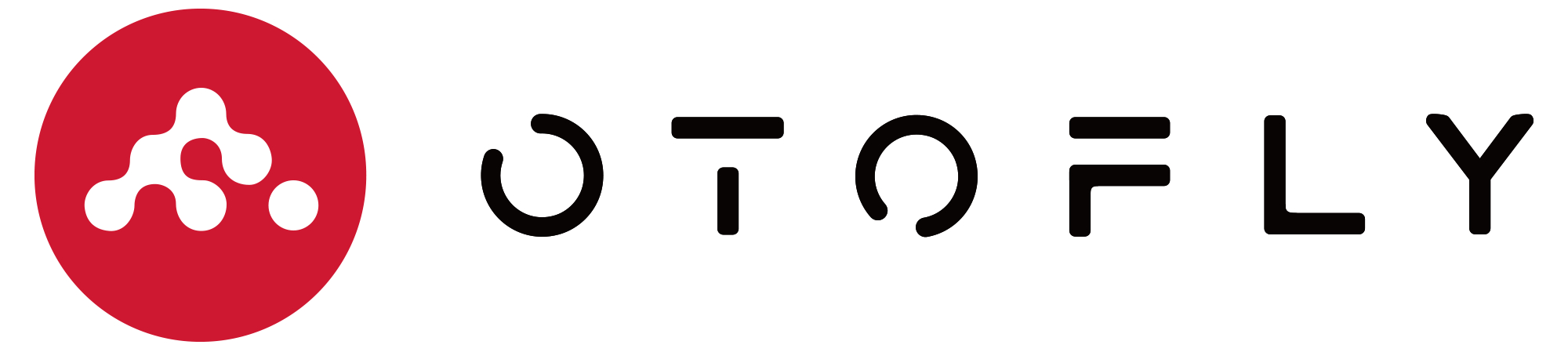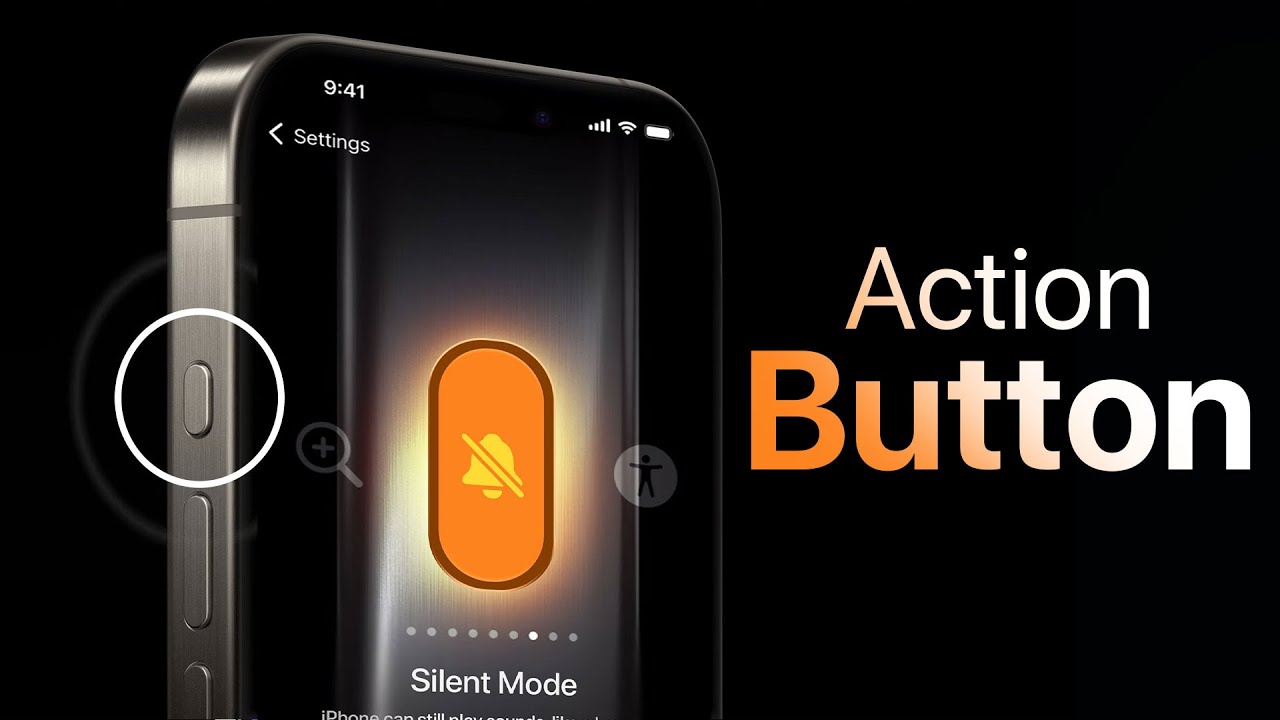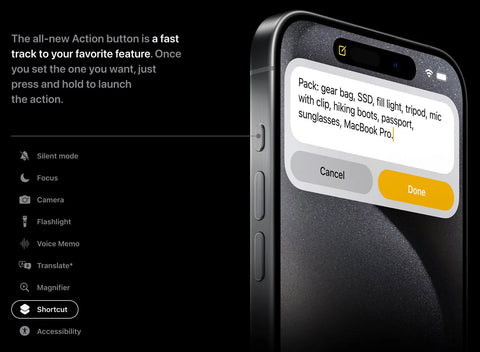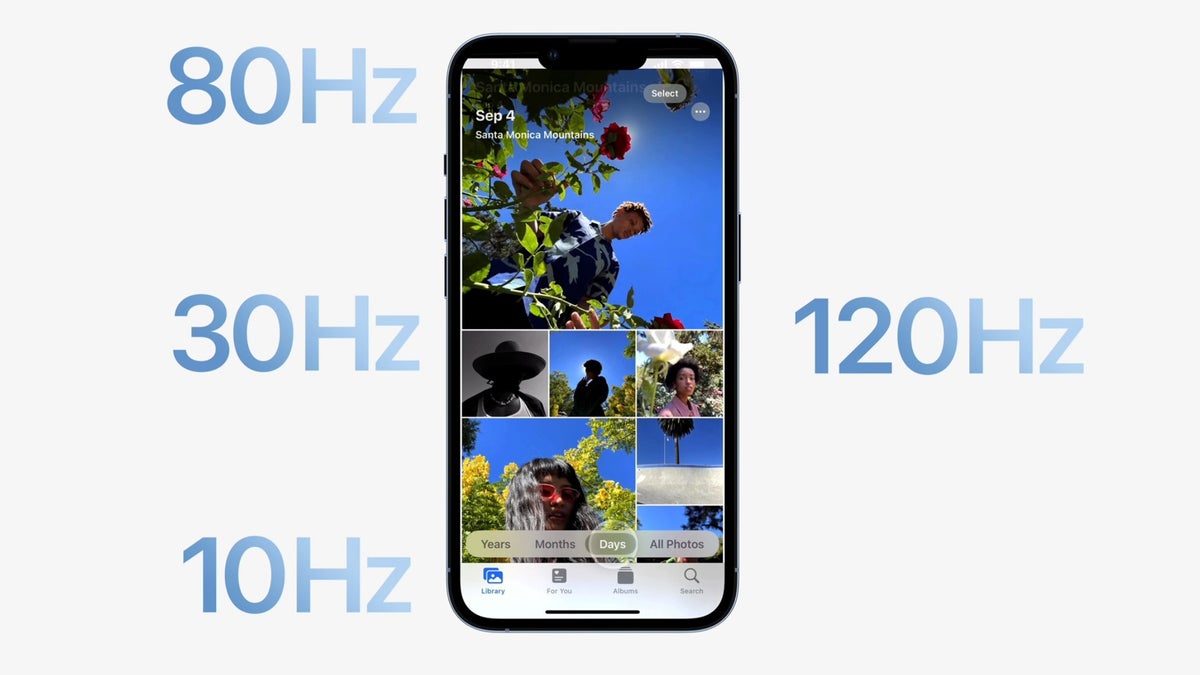Action Button
The silent switch on the left side of the iPhone 15 Pro has undergone some innovations and changes. The iPhone 15 Pro series has done away with the traditional silent switch in favor of a new action button design.
This new design is called Action Button, which not only inherits the side operation buttons of Apple Watch, but also allows users to customize a variety of shortcuts, such as quickly opening the camera, flashlight, voice memo, amplifier, shortcut commands, and more. These actions can be realized by different pressing methods such as clicking, long-pressing or double-clicking the side button.

How to Use the Action Button on the iPhone 15 Pro?
Specifically, users can customize the Action button of the iPhone 15 Pro by following these steps:
- Locate the Action Button: The button is located on the left edge of iPhone 15 Pro, next to the screen.
- Go to Settings: Open the Settings and select the Action Buttons option.
- Start customizing: In Settings, users are resented with a side view showing all the available action icons. Swipe to navigate through all the options and select your favorite function.
- Special Tip: If you want to set your iPhone to silent mode, just find and select the bell slash icon.
- Explore additional features: Some features such as Shortcutsand Accessibility have additional settings, make sure to tap the blue button below the action and follow the prompts to complete the settings.
Custom Functions
Customizable features include but are not limited to:
- Silent Mode: Turn silent mode on or off.
- Focus Mode: Turn on or off a specific focus mode.
- Camera: Quickly open the Camera app to take a picture.
- Flashlight: Turn the flashlight on or off.
- Voice memo: Start or stop recording voice memo.
- Amplifier: Open the Amplifier app.
- Shortcuts: Open the app or run your favorite shortcut commands.
- Accessibility: Quickly access your favorite accessibility features.
Translation Function
In addition, with the update of the official version of iOS 17.2, the custom Action button on the iPhone 15 Pro series have also added a "Translate" feature. Users can use iPhone Action button to customize translation options to overcome communication barriers and translate real-time conversations into multiple languages.
According to Apple, the Translate is not only accurate but also context-aware, ensuring that nuances and colloquialisms are captured effectively. This feature is a very useful one for travelers, students and anyone learning a language.
Use the Action button to translate on iPhone 15 Pro series models:
(Ensure that your device has been upgraded to iOS 17.2 or above.)
1. Set the language to be translated in Translate.
Before using the Translate function, go to the Translate app and select the language you want to translate.
2. Switch the Action Button to Translate mode.
Go to iPhone Settings, select the Action button, then swipe to "Translate" to enable it.
When you want to translate, just press and hold the action button on your iPhone to get started. Your iPhone will translate the language and display it in Dynamic Island. The iPhone automatically reads the translation aloud, which can be replayed by pressing the play button on its right side.
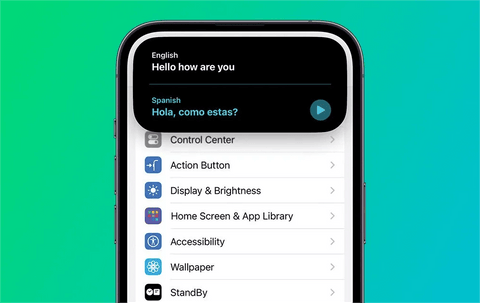
Apple has brought a new Action button to the iPhone 15 Pro lineup, and the design and function of the side button provides users with more convenience and personalized choices, not only improving the waterproof performance of the device, but also adding a new gesture function, making the side button of the iPhone 15 Pro more practical and convenient.
Click here to see more about OTOFLY’s iPhone 15 Pro cases.