In the iPhone 15 Pro, Apple replaced the traditional mute switch with a new multi-function Action Button. Like the Action Button on the Apple Watch Ultra series, you can customize it to do almost anything you want. However, there is even more customization on the iPhone.
Action Button is a hardware button on the side of the phone that can be customized to perform various tasks. Currently, the Action Button Settings including Silent mode, Focus, Camera, Flashlight, Voice Memo, Magnifier, Shortcuts, Accessibility, and No Action. With what appears to be nine here, you'll discover that there's practically no limit to what you can do thanks primarily to Apple allowing you to use Accessibility features and, most importantly, Shortcuts. Let’s explore how to use iPhone 15 Pro Action Button.
Silent Mode
By default, the function of the iPhone 15 Pro Action Button is set to switch between sound and silent modes. Just like the physical alert slider on older iPhone models. Silent mode is a very useful feature that allows users to turn off the ringtone and vibration of their iPhone to avoid being disturbed on certain occasions or at specific times. If you change the Action Button to another action, you can mute your iPhone through Control Center, or activate the Do Not Disturb mode to filter out distractions.

Focus
Focus Mode allows users to select specific apps or contacts as important to focus on. When you turn on the Focus, the phone will automatically block other irrelevant notifications and messages and only show information related to these important objects. If you do not choose which one you want, it will automatically default to Do Not Disturb mode. To change the function of the Action, go to Settings and tap Action Button. Once you've learned how to set the focus mode on your iPhone, you can also tap Do Not Disturb in the Settings menu of the Actions Button, and then select other focuses, such as Personal and Work.
Camera
If you're a fan of taking photos, then you'll love the Action Button, which enables you to quickly launch the Camera app, and you can choose whether to launch it in Photo, Selfie, Video, Portrait, or Portrait Selfie mode. Click the Action Button again to take a picture. Tap Settings and select Action Button then choose Camera. By default, it's set to turn on the rear-facing camera, but you can change this if you click on the drop-down menu.

Flashlight
The iPhone 15 Pro now also has a one-touch flashlight activation via a button, kind of like the button on the Lock screen, except you can turn it on and off from anywhere on your iPhone. Tap Settings and choose Action Buttons, then select Flashlight, and you can press Action Button to use the flash on the back of iPhone to illuminate your surroundings, and long-pressing the flashlight lets you adjust its brightness.
Voice Memo
The Action Button effectively turns your iPhone into a dictaphone with a single press, and once turned on, you can start or stop recording at any time. The Voice Memo function is a brilliant option for anyone who wants to make a quick audio note, making users to record and manage important memo information more conveniently. Just tap Settings and select Action Button then choose Voice Memo and it is ready for use.

Magnifier
Having trouble seeing small items and need a magnifying glass handy? Simply click Settings and choose Action Button, then select Magnifier, and you can use your iPhone's camera as a magnifying glass by zooming in on objects and text. Magnifier provides a variety of filter and brightness adjustment and other parameter Settings.
Shortcuts
One of the best additions to the Action Button settings is the ability to use Shortcuts, as a single button can perform multiple actions at once or bring up a range of tools. Shortcuts are custom routines that help you quickly do things like make a call, write a text message, or visit a website. When you click Open App, you can simply select the app you want to assign to the Action Button. The application will open when you press the Action Button.
YouTuber Stephen Robles put together a great tutorial on how to set up the best Action Button shortcuts — click here!
Accessibility
Your iPhone has many accessibility features, you can access and manage Accessibility options on your phone to help make using the Action Buttons more easily. Tap Settings and select Action Button, then choose Accessibility. Click Choose a feature to see the available options. For instance, Live Captions, Full Keyboard Access, Increase Contrast and more. Here's a roundup of all 25 of accessibility features.
With the Action Button, you have a physical button that you can press no matter where you are, adding an extra level of convenience. Of course, Apple could still do a lot to make the Action Button more powerful. After all, the Action Button currently only supports long presses to trigger actions.
Have you found other interesting ways to use the Action Button? Let us know in the comments below.
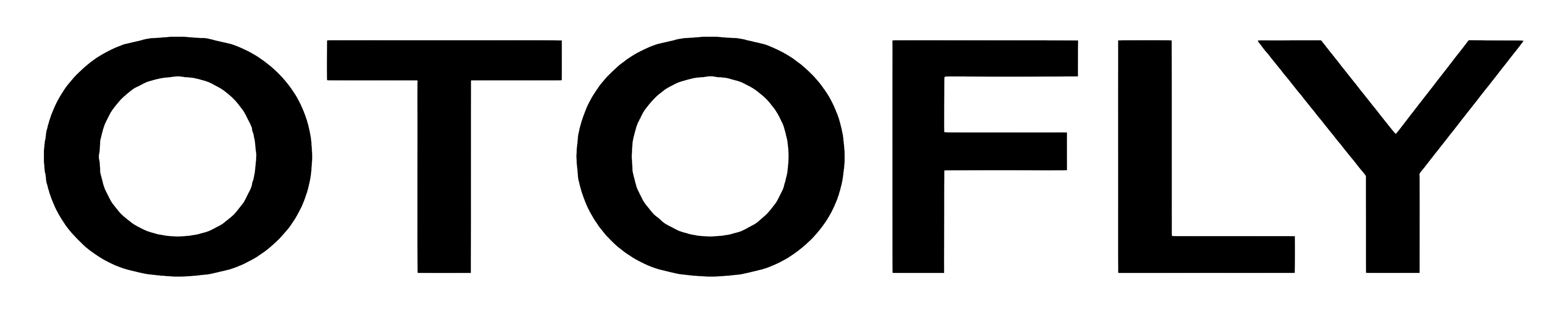



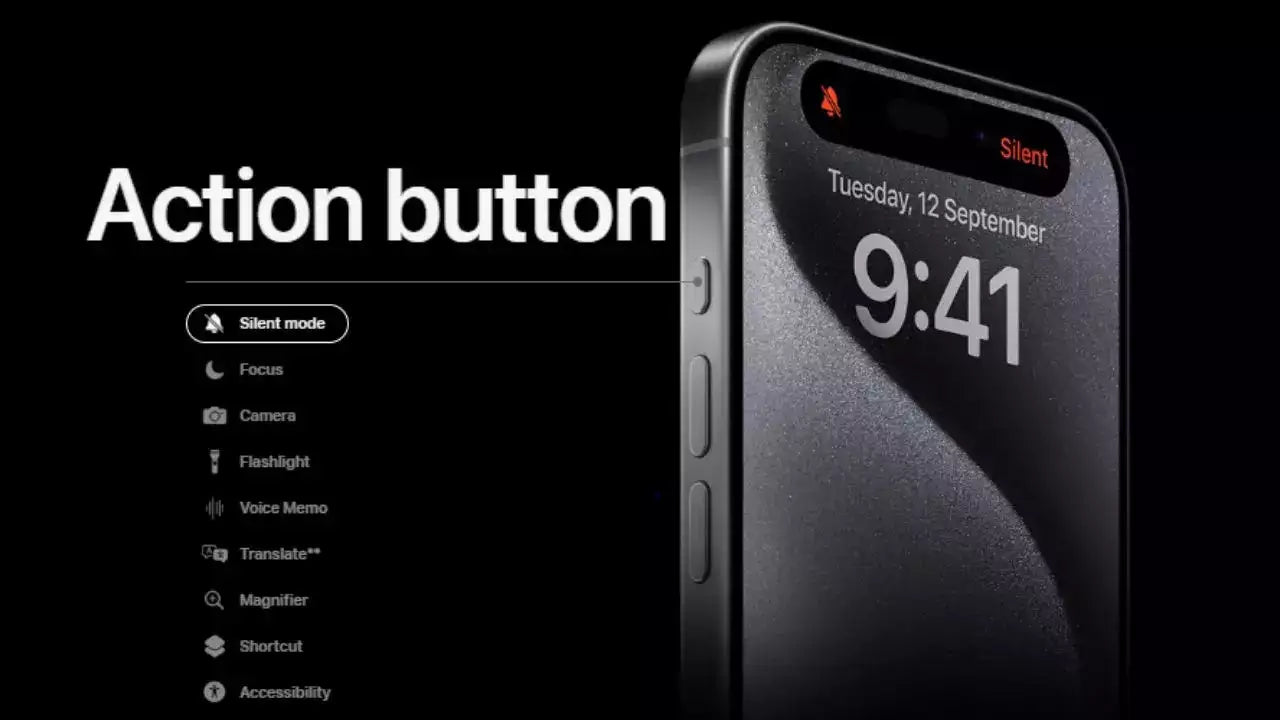




Leave a comment
This site is protected by hCaptcha and the hCaptcha Privacy Policy and Terms of Service apply.