1. Ensure Your iPhone Upgrade to iOS 17
It’s worth knowing that the StandBy feature is only available for iOS 17 supported devices, so before activating the StandBy feature, you need to check whether your iPhone has been upgraded to iOS 17. Moving on, while StandBy mode is available on all iOS 17 compatible iPhone models, using the always-on StandBy mode is limited to the iPhone 14 Pro and above because of its always-on display, so when your iPhone’s screen is locked StandBy mode is always available and charging is done in landscape orientation. On other iPhone models, you have to tap on the screen to access StandBy mode. On iPhones without AOD, the display turns off after 20 seconds and you have to tap the screen to bring up the StandBy view again. Therefore, make sure you have installed iOS 17 on your compatible device. If you’ve got an older model, StandBy mode won’t work on your iPhone.
2. Activate Your StandBy
On iOS 17 supported iPhone models, by default, StandBy mode is turned on. That said, sometimes you might accidentally turn it off. To avoid such issues, it’s a great idea to head to your iPhone settings and make sure StandBy mode is enabled. You can manually enable or disable it by going to Settings -> StandBy and toggling the StandBy switch.

Additionally, there are also a few conditions your iPhone will need to meet to activate it. Specifically, your iPhone needs to be locked and charging on a MagSafe or Qi-based wireless charger, or a Lightning charger. The main things to remember are that the iPhone needs to be fixed in a stationary horizontal (or landscape) orientation, and positioned at an angle (i.e. not on a flat surface), so a charging stand is necessary in most cases. StandBy mode will automatically turn on when both requirements are met, and your iPhone lock screen will change into a widescreen status hub with the time, date, and temperature. Swipe left and right to switch between the various widgets, photos, clocks and other display options. After selecting your favorite, scroll up or down to access adjustment options. For instance, swiping up while the alarm clock is on the screen will change the design. If your phone has an always-on display, your StandBy widgets will run without interruption.

3. Common Faults
- Why does my screen turn off in StandBy mode?
As mentioned before, the new StandBy mode supports all iPhones that can adapt to iOS 17. However, only iPhone 14 Pro and above models support always-on display. When Always On is enabled, the iPhone will not turn off the screen when it detects the gaze, and the rest of the iPhone models will automatically turn off the screen after a period of time. For iPhone 15 Pro and iPhone 14 Pro series, just open the Settings app on your iPhone, then scroll down and select StandBy, you’ll see an Always On switch you can toggle.
- Why does my screen display is red tint?

- Why StandBy mode won't trigger at all?
If StandBy mode is still not working on your iPhone, it could be because of the charger. You can use an Apple-authorized Lightning cable, power adapter, or wireless charger. Besides, we also strongly recommend using OTOFLY’s 3-in-1 Foldable Wireless Charging Stand, which is MFi-certified and not only allows your iPhone to use StandBy mode under wireless charging, but is also portable and beautiful. Our 3-in-1 Foldable Wireless Charging Stand can make sure to stay away from low-angle or flat wireless chargers. If you're the kind of person who keeps your phone next to your bed or on your desk, you can have a clock when you put your iPhone on the 3-in-1 wireless charger, or you can use a digital photo frame in your den. We think StandBy Mode is a clever way for your idle iPhone to be useful, but it’s easier to use when the phone is mounted on a wireless charger dock. If you’re using non-verified, faulty, or incompatible charging accessories, iPhone StandBy might not work for you. Also, you might occasionally see the “This accessory may not be supported” error message. Therefore, paired with a good-looking and lightweight wireless charger, the iPhone in StandBy mode can be an interesting and useful gadget on the desktop, making you feel happy whether at work or in life.
- Restart Your iPhone
If you’ve tried the above methods and the iOS 17 StandBy mode won’t work for you, try restarting your iPhone. Due to the update of iOS, sometimes some functions on the iPhone will malfunction, but most of the probability can be solved by restarting or force restarting the iPhone. Sometimes, a simple reboot may help you rule out any minor software issues and get your things back in shape. So, make sure to give it a try.

If you’re still out of luck, you can contact Apple Support or visit your nearest Apple store for professional assistance.
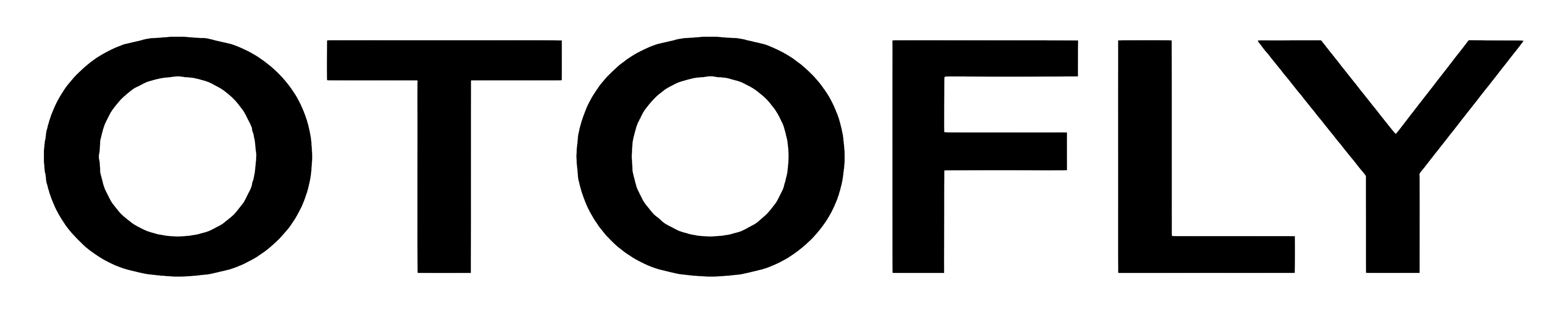



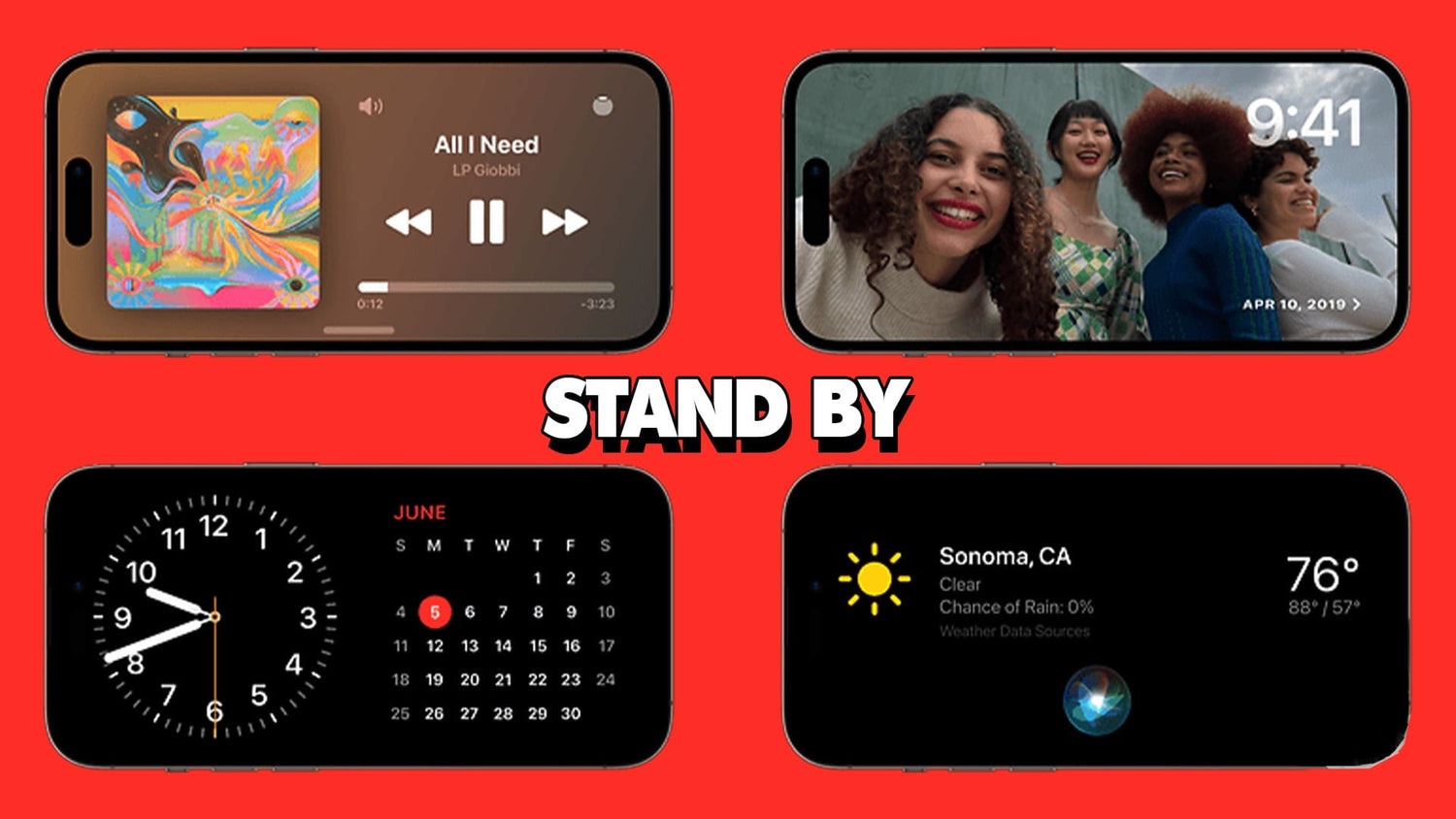




Leave a comment
This site is protected by hCaptcha and the hCaptcha Privacy Policy and Terms of Service apply.