Congratulations on your new iPhone 15! (We believe you'll love it as much as we do.) You probably want to dive right into using your phone the moment you get the box in your hands, but contain your excitement and do some prep work first. Before you start playing with your new iPhone 15, we have a few setup suggestions you need to pay attention to. Here we will walk you step by step through some of the necessary Settings for the iPhone 15.
1. Back up your old iPhone
If you are an iPhone veteran who has used iPhone for many years, the first and most important setting is to back up all the data on your old iPhone in advance when you switch to the new iPhone 15. Apple users can back up using iCloud or iTunes/Finder (depending on the version of the operating system you're using). With a backup of your old iPhone, you can easily set up your new iPhone to make sure your photos, contacts, messages, and app settings are kept exactly as you are used to it being. Even if you don't plan to set up your new iPhone 15 by restoring data from backup, it's still right to make one before the transfer to be on the safe side.
2. Activate your new iPhone 15
To activate your new iPhone 15, insert the sim card card into your new iPhone. Then press and hold the power button to turn it on. Once it's on, you will see "Hello" in different languages. Swipe where you see "Slide to Set Up" and Apple will guide you to a host of options. Choose your language and country, connect to a Wi-Fi network or use a cellular connection, and set up your Apple ID and password. (If you don't have an Apple ID, you can create one during setup.) While this process may seem complicated, it takes only a few minutes to complete this step.

3. Transfer data from your current device to your new iPhone
In the transfer of mobile phone data, you could move everything from your current phone to the iPhone 15 -- even Android users. You have a variety of options, depending on your situation. Here are four methods that work.

- Transfer directly from iPhone:
- Restore from iCloud Backup:
- Restore from Mac or PC:
If you have an Android device, you can transfer your data with an app when you first set up your new iPhone. You can transfer contacts, message history, camera photos and videos, web bookmarks, mail accounts and calendars from your old Android phone to your new iPhone. However, you can't transfer Android apps to iOS, requiring you to re-download your favorite software on iPhone 15.
4. Update your iPhone 15 to iOS 17
The iPhone 15 prevents iPhone-to-iPhone data transfer from working before it starts to transfer your data. Your iPhone 15 should prompt you to update to iOS 17.0.2, which fixes a serious bug that could be exploited to place malware on your iPhone. You can update to iOS 17 later if you're setting up the iPhone 15 as a new iPhone or pulling in data from iCloud instead of using Apple's Quick Start. Since iOS 17 has many new features (For further details, please refer to the new features of iOS 17), we recommend that you upgrade to the latest version of the iPhone 15 operating system to get the best feeling of using the new iPhone when you get your iPhone 15.
5. Set up iCloud Backup
You can use the iCloud Backup feature on your iPhone 15 to avoid accidental loss of important photos, files and other information in your new phone. iCloud Backup automatically backs up your iPhone to the cloud on a daily basis, which not only retains your data at all times, but also protects your data if your iPhone is lost, stolen, or damaged. Enabling iCloud also ensures that your data is properly synced. If you have an iPhone, an iPad, a MacBook, or any other Apple device, iCloud allows you to share your data across multiple devices, which will undoubtedly increase the convenience and security of using your new iPhone 15.
6. Check iPhone privacy and security settings
The first time you set up your iPhone with all the apps, you'll be bombarded with numerous prompts asking for permissions to access personal information, including tracking your location, Apple Health information, or your Camera Roll. In the Settings of your iPhone 15, there is a "Privacy" option where we can adjust the privacy permissions of various apps. After turning it on, we can better protect our privacy. (The new features of Safari in iOS 17 also greatly protect the privacy of users, which is why it is recommended that you update iOS 17)

In addition to setting up a six-digit passcode, you can also set up Face ID (even works when you wearing a mask). Face ID offers maximum security and is the quickest way to unlock your new iPhone instead of typing in the complicated passcode. By default, all iPhones equipped with Apple Face ID tech hide the content of new alerts and notifications, which also protects the privacy of iPhone users. Since you need to have Face ID enabled in order to use Apple Pay, this is also a good time to set it up. It is necessary to set up Face ID when you get your new iPhone 15.
Regarding the necessary settings for security, have you ever set up a Medical ID on your iPhone before? If not, this is a potentially life-saving feature that you probably shouldn’t ignore. Setting up your Medical ID information is also quick and easy (See Macworld's setup guide). When turned on, emergency responders can access your information even if your phone is locked.

7. Keep your iPhone 15 battery healthy
Battery health has always been a concern for Apple users. The battery of the new iPhone 15 must be well maintained. Don’t let the battery health drop by half after less than a year of use. If the battery drops to more than 80 percent after using it for half a year, not only will there be some lag and delay when using it, but also when you want to trade in the iPhone 15, the recycling price will directly become much lower.
You can turn on Dark Mode to save battery, or disable auto-brightness to extend battery charging life. Different from the past, iPhone 15 has been switched to a USB-C port, with the addition of reverse charging. (See our round-up of the iPhone 15 USB-C) You can also choose a wireless charging stand for charging. Regardless of whether it is wired charging or wireless charging, please charge under the best conditions to protect the battery. See: Tips for iPhone 15 battery saving.
8. Make sure Find My iPhone is enabled
When you get your new iPhone 15, remember to turn on the "Find My iPhone", which is a free feature located in the iCloud list in the Settings. You need to log in to the iCloud service with your Apple ID before it can be enabled. Once the iPhone 15 is lost or stolen, you can use Find My iPhone to retrieve it, and even if the iPhone is forced to shut down, you can still check the current location of the iPhone 15 through search. To enable Find My iPhone, go to Settings > Apple ID > Find My iPhone and toggle on the switch.
By following these suggestions above, you’ll be able to use your new iPhone 15 with ease while ensuring your data and settings are properly protected! Hope your iPhone 15 will be very smooth to use.
Moreover, the external protection settings are also very necessary, such as mobile phone screen protectors and mobile phone cases. If necessary, you can purchase them on the OTOFLY website.
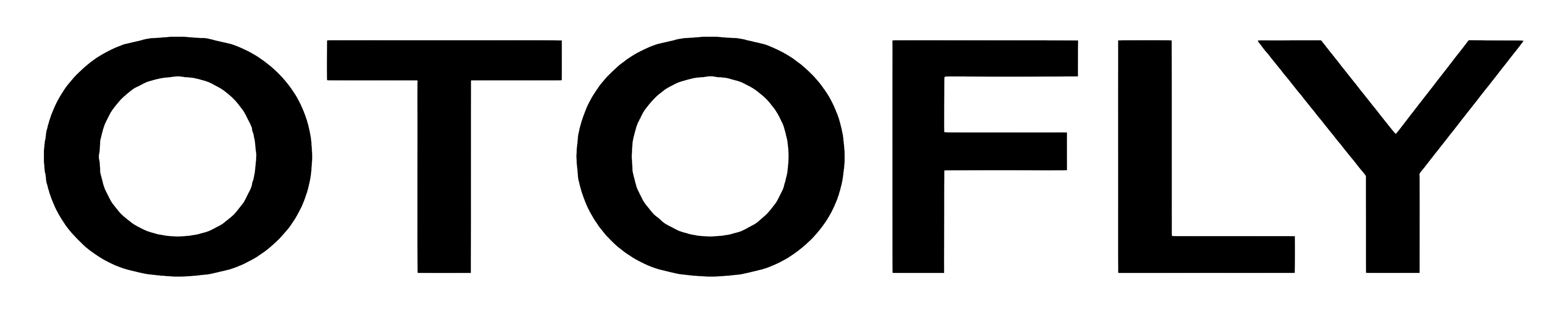
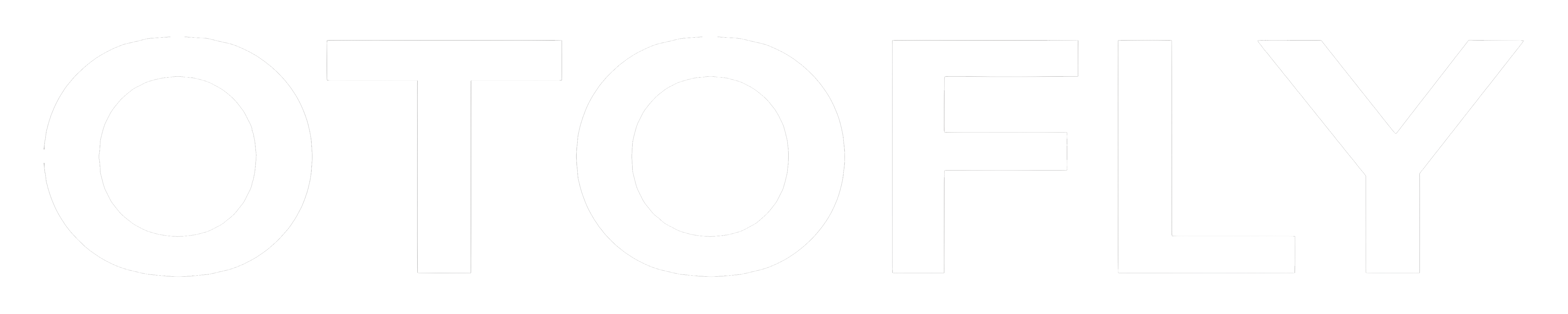



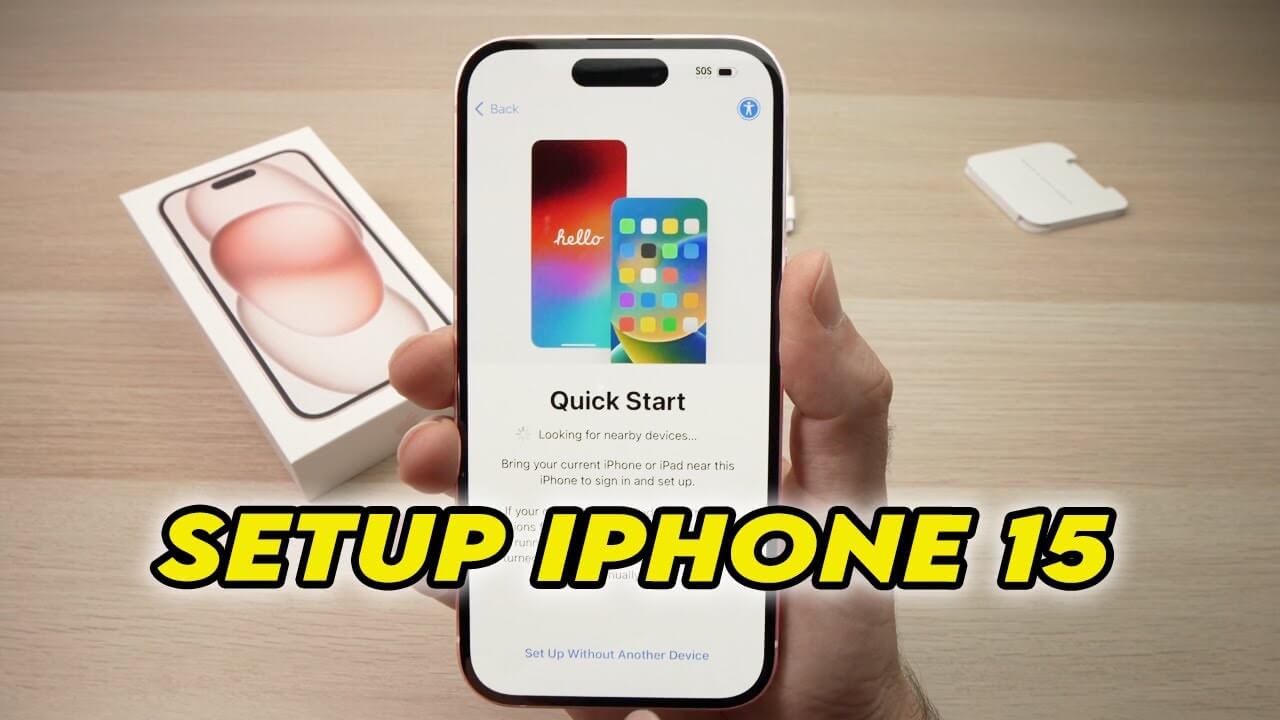






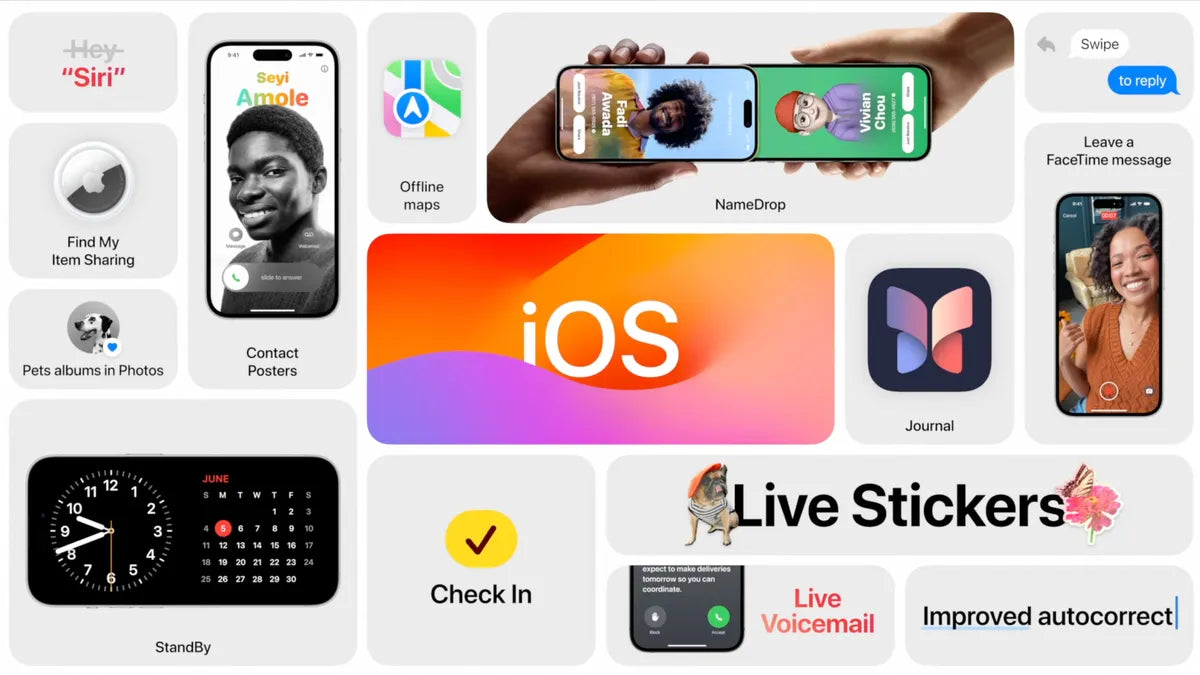

Hinterlasse einen Kommentar
Diese Website ist durch hCaptcha geschützt und es gelten die allgemeinen Geschäftsbedingungen und Datenschutzbestimmungen von hCaptcha.